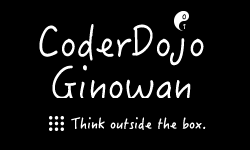機器の接続を終え、電源を繋げるとインストール画面が起動します。
はじめに表示される画面で「Raspbian [RECOMMENDED]」を選択し、画面下の「言語」で日本語を選択します。
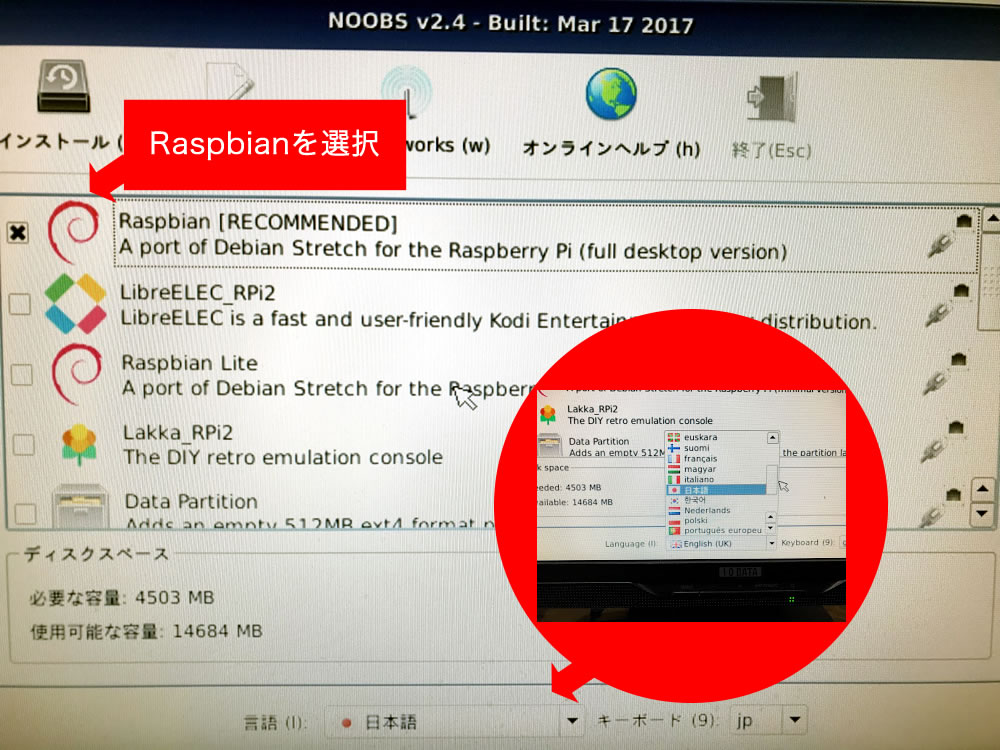
画面左上にある「インストール」を選択します。
上書きに関する確認メッセージが表示されるので「はい(Y)」を選択するとインストールが開始されます。
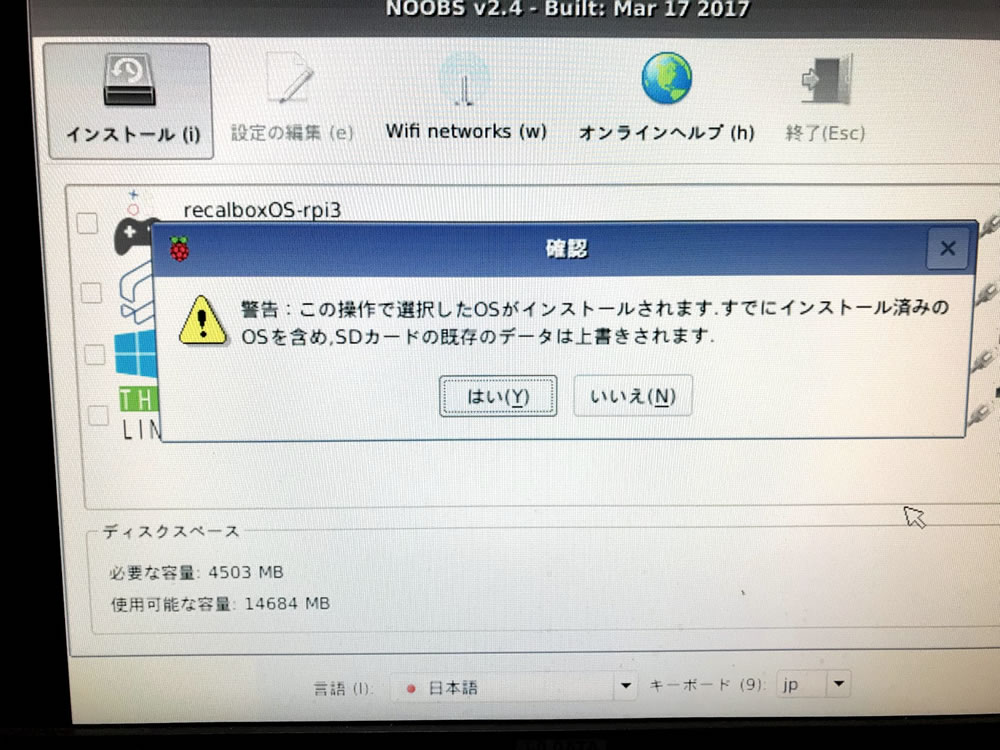
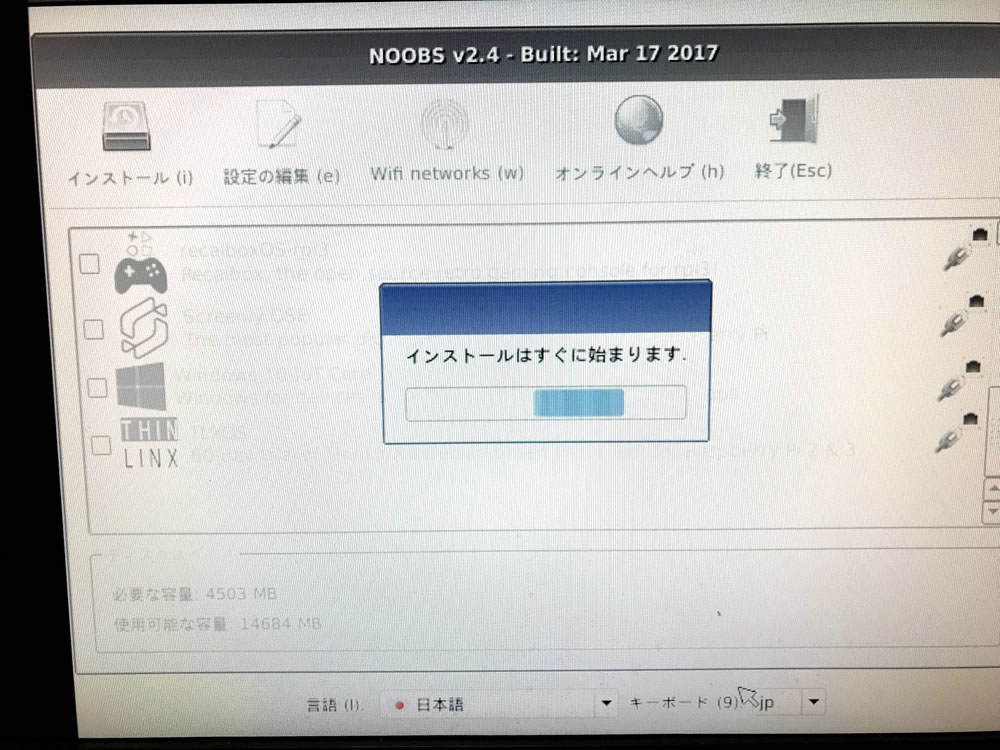
ネットワークインストール版なのからでしょうか。ダウンロードしながらのインストールが始まり、完了メッセージが出るまで、2時間以上かかってしまいました。次の機会はオフラインインストールも可能な版を試してみたいと思います(ーー;
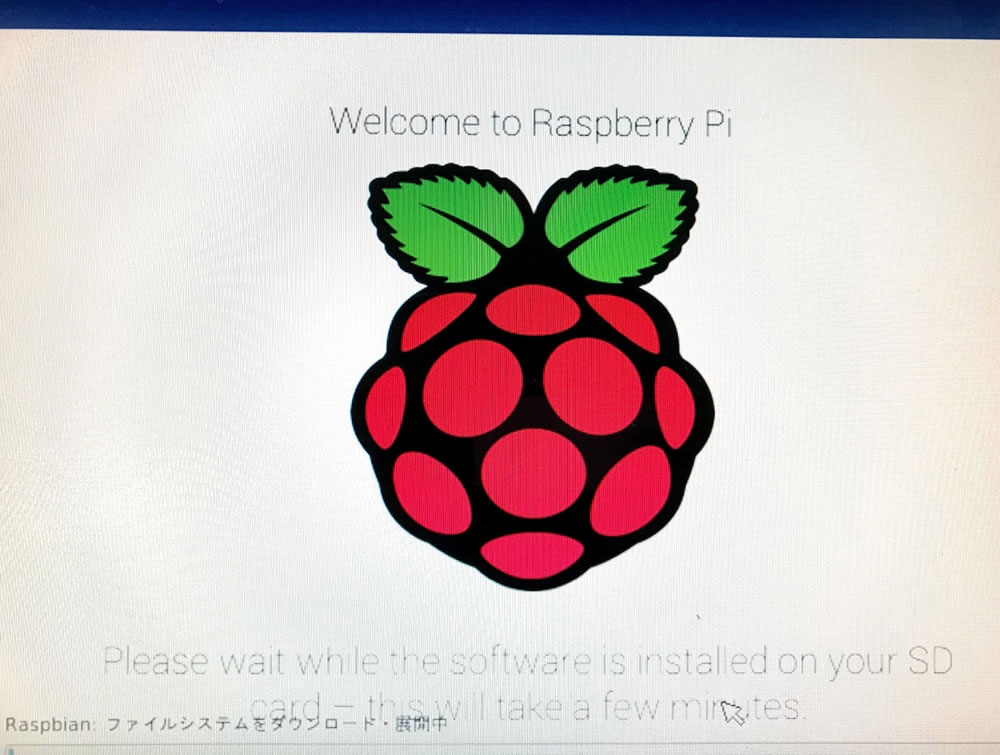
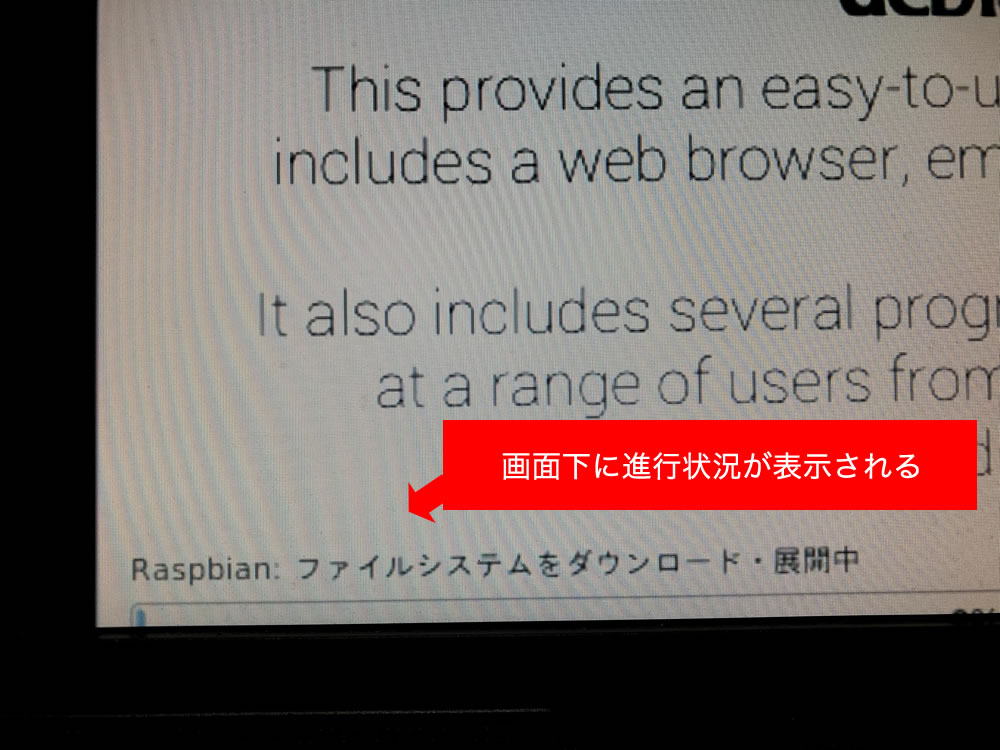
あとは完了メッセージが出るまでRaspbianの特徴を説明した画面がひたすらリピート表示されるので待ちます。ものすごく時間がかかるので、DVDでも観ながら気長に待ちます。
Debian Linuxベースだよ、とか。
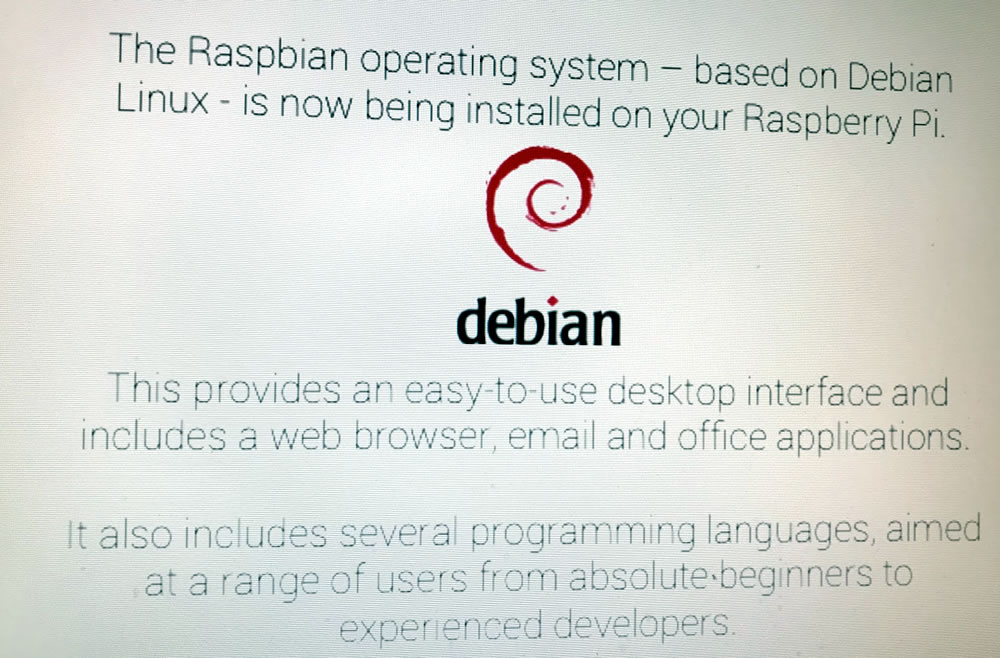
いろんなソフトを使うことができるよ、とか。
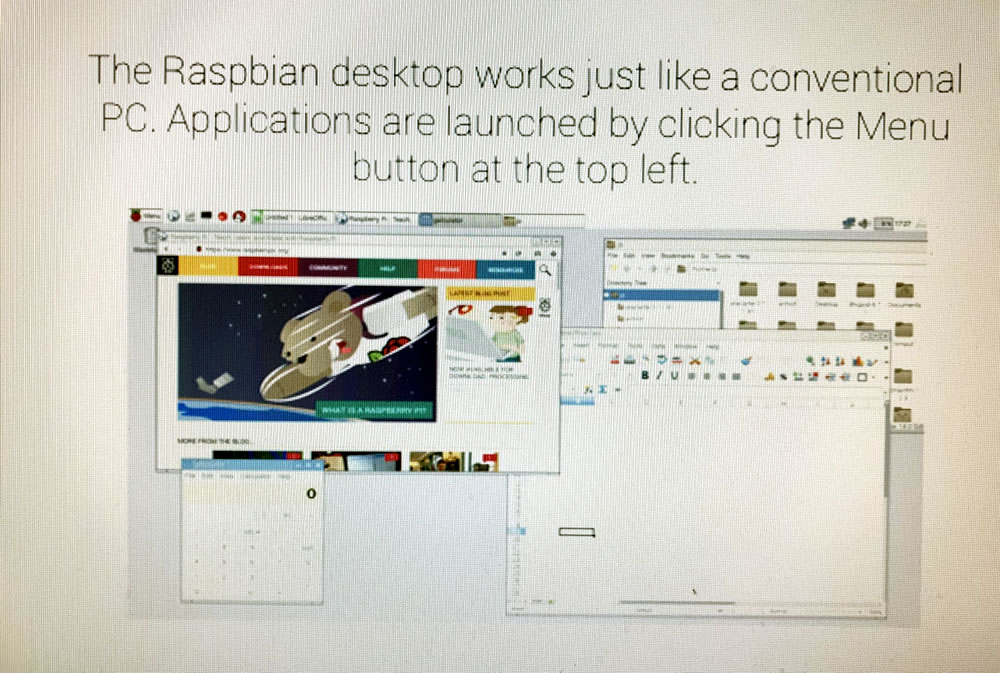
Scratchもあるよ、とか。
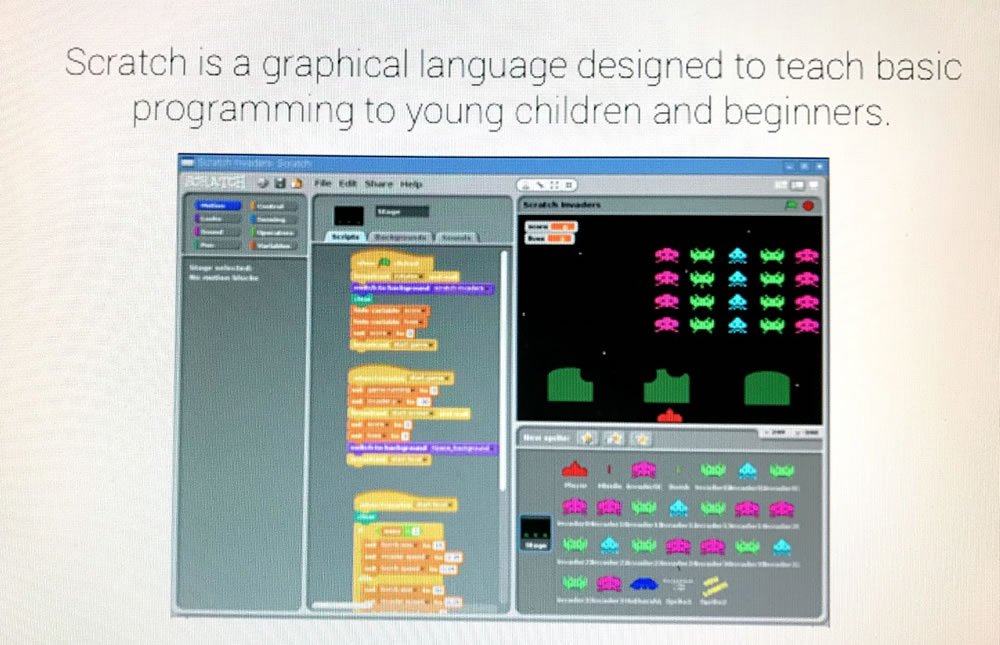
Sonic Piで音楽プログラミングも楽しめるよ、とか。
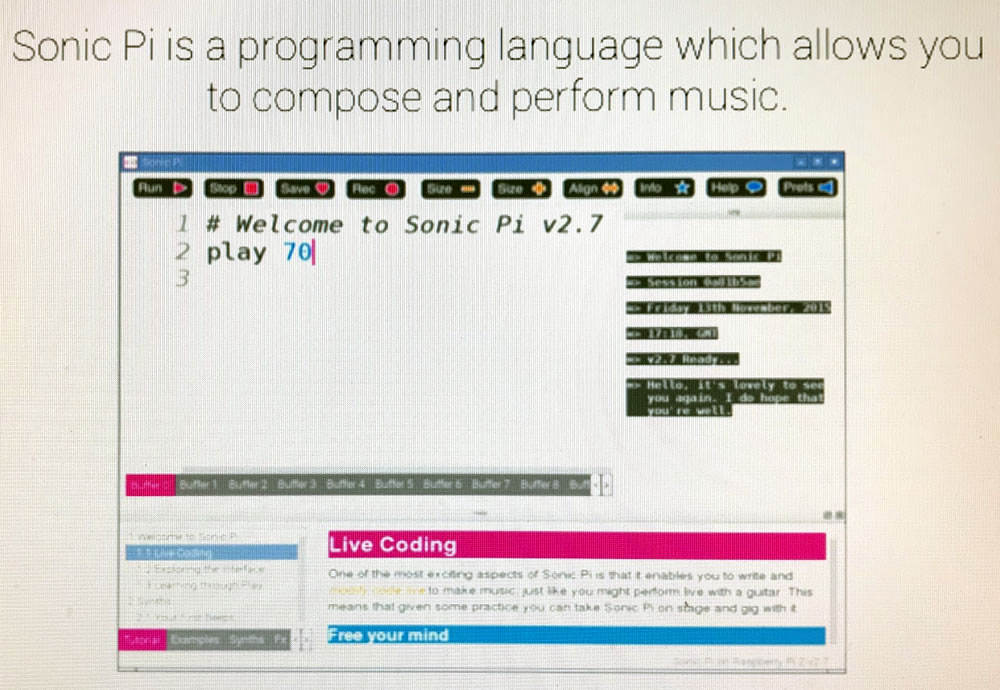
Java、Pythonといった本格的なプログラミング言語の環境もあるよ、とか。
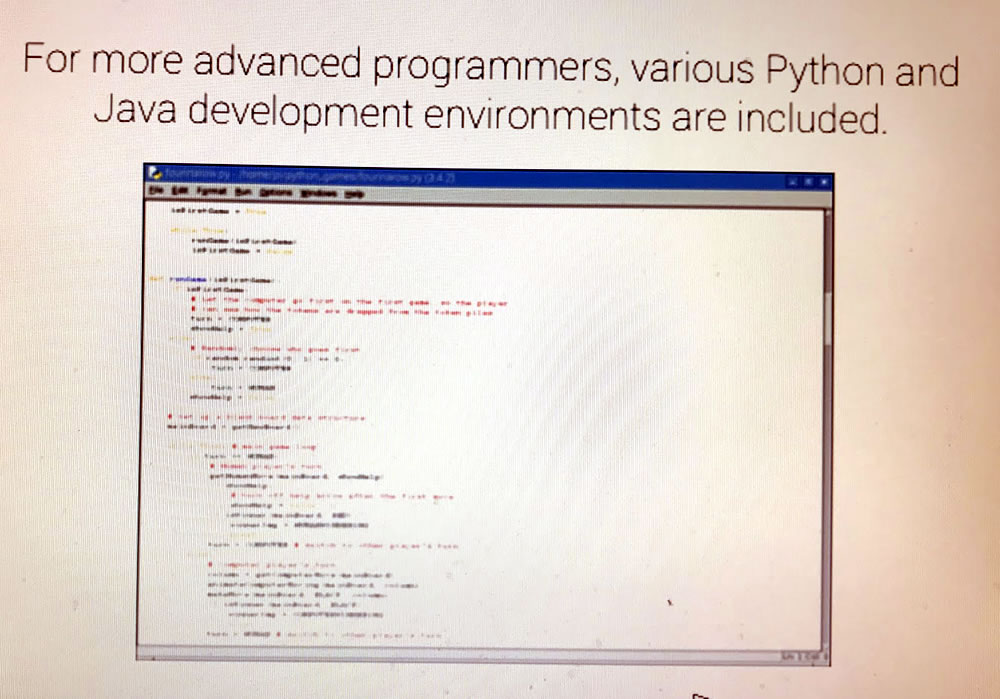
Raspberry Piの情報はWebサイトから利用できるよ、とか。
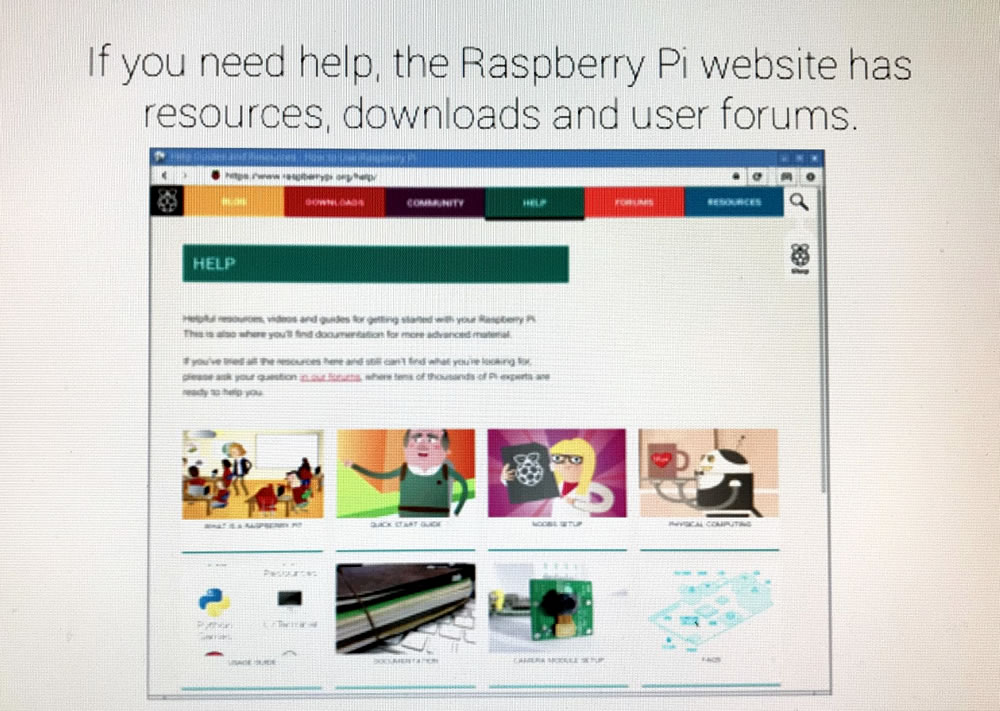
以下、上記のリピート。完了するとメッセージが表示されます。
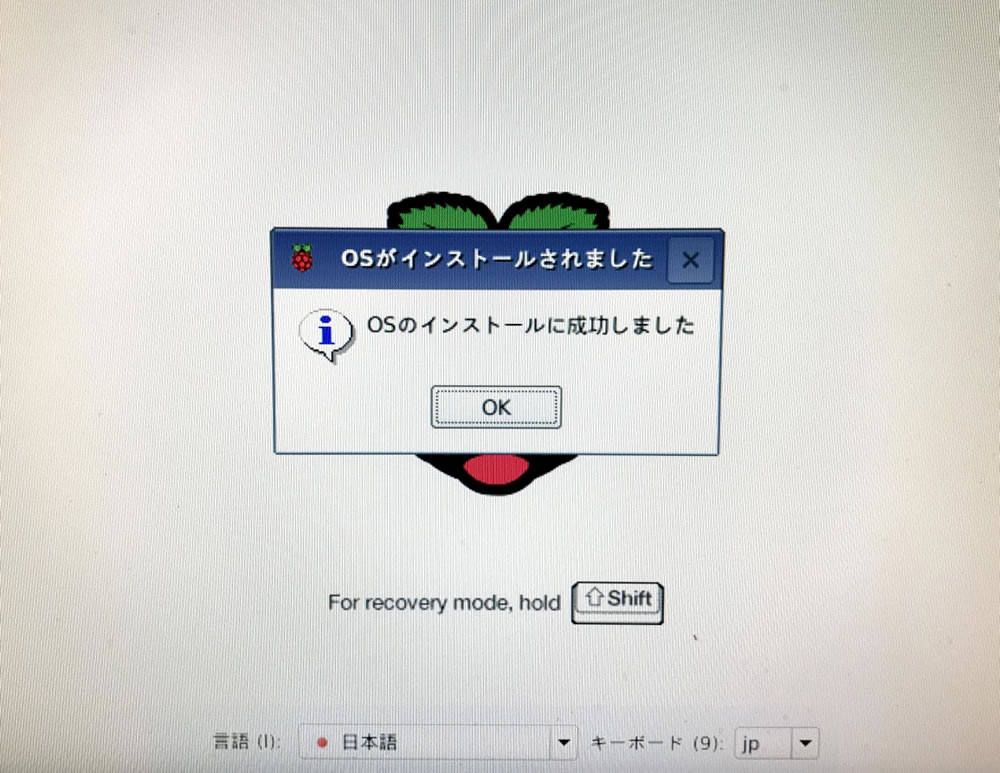
完了後、黒い画面にメッセージがしばらく流れて、地平線まで続く道が表示されたらComplete。
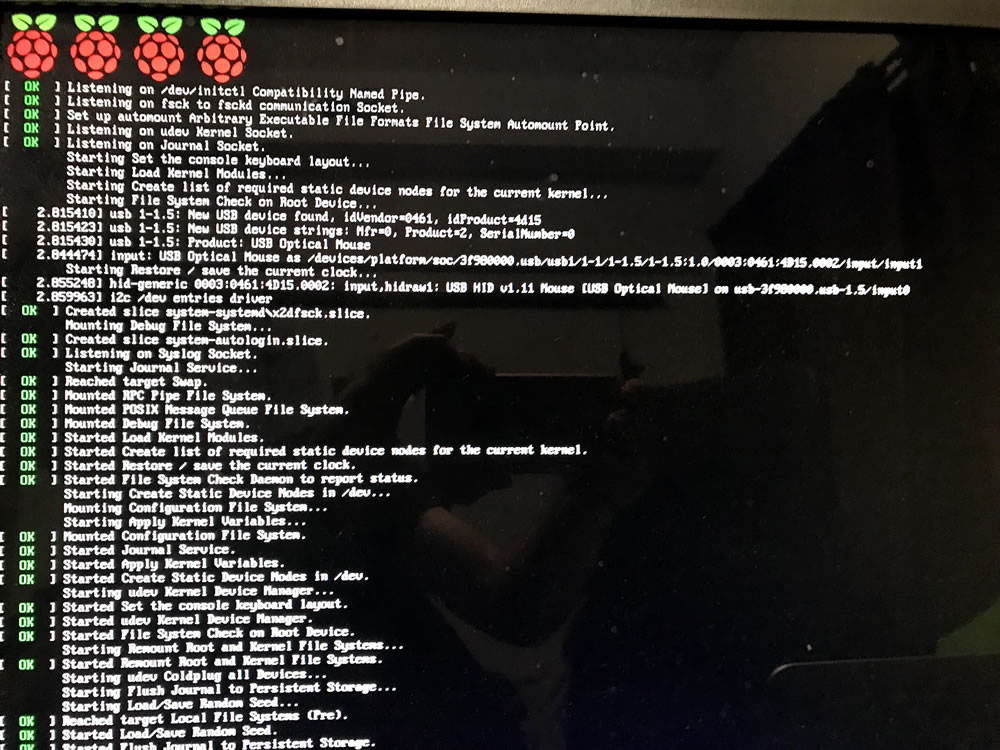
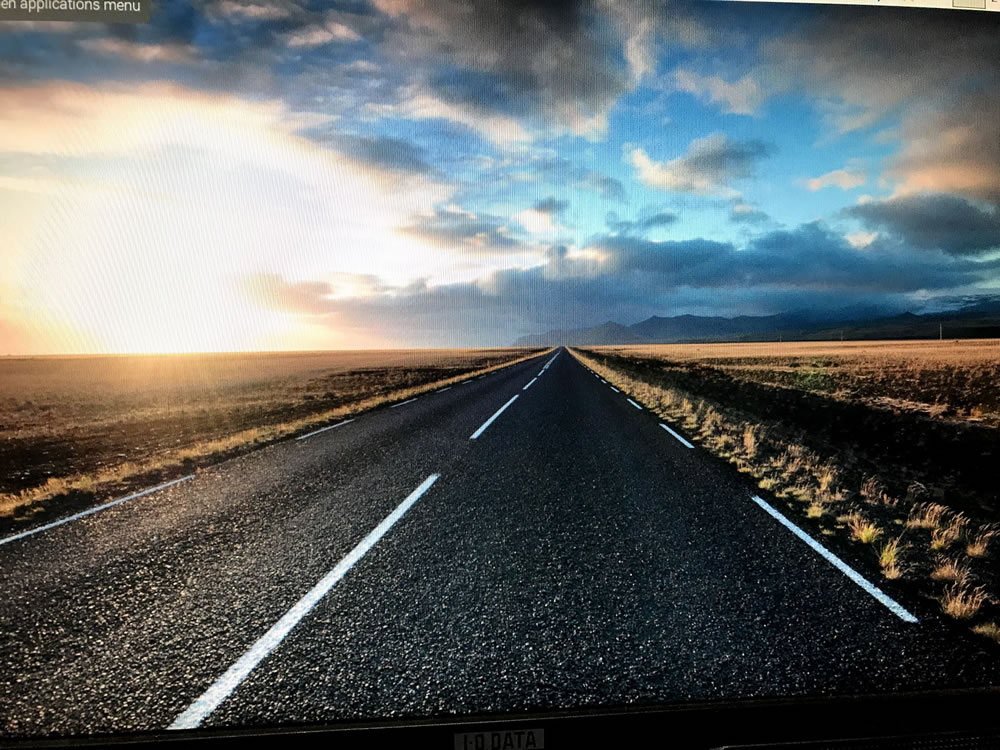
インストールを終えたら初期設定を行います。
画面左上にあるRaspberry Piマークを選択して「設定」→「Raspberry Piの設定」を選びます。
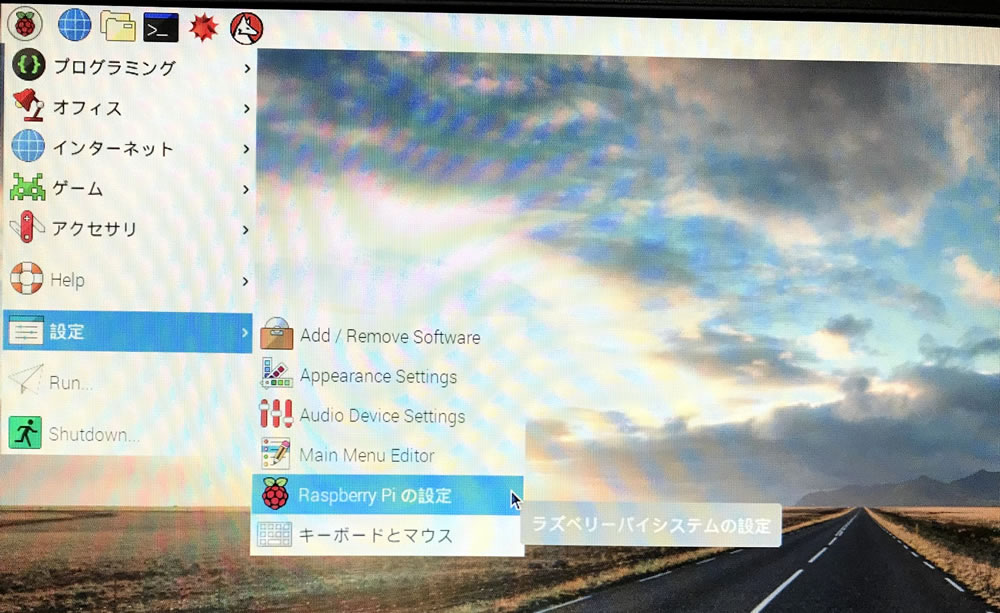
ロケールを「Japan」に。
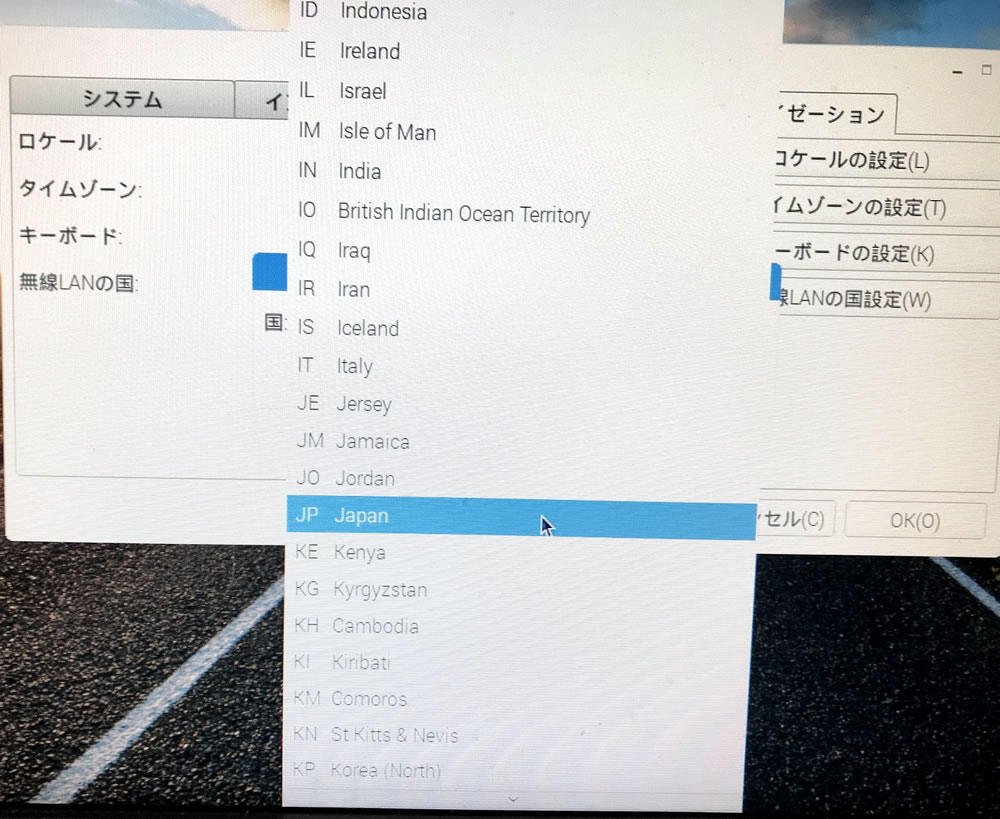
タイムゾーンを「Japan」に。
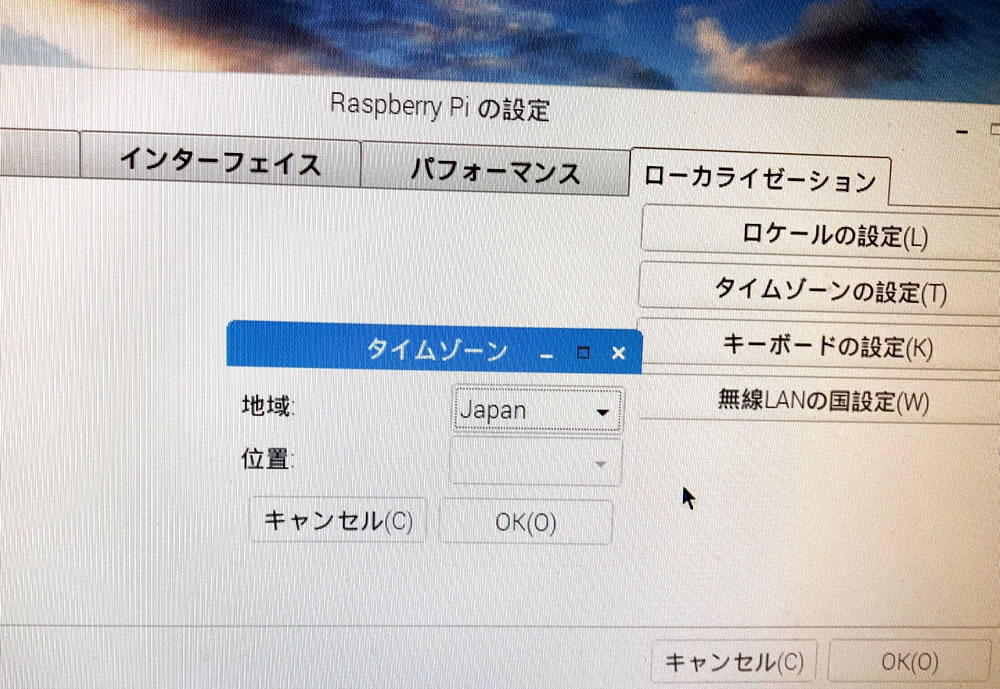
キーボードを「日本語」に。
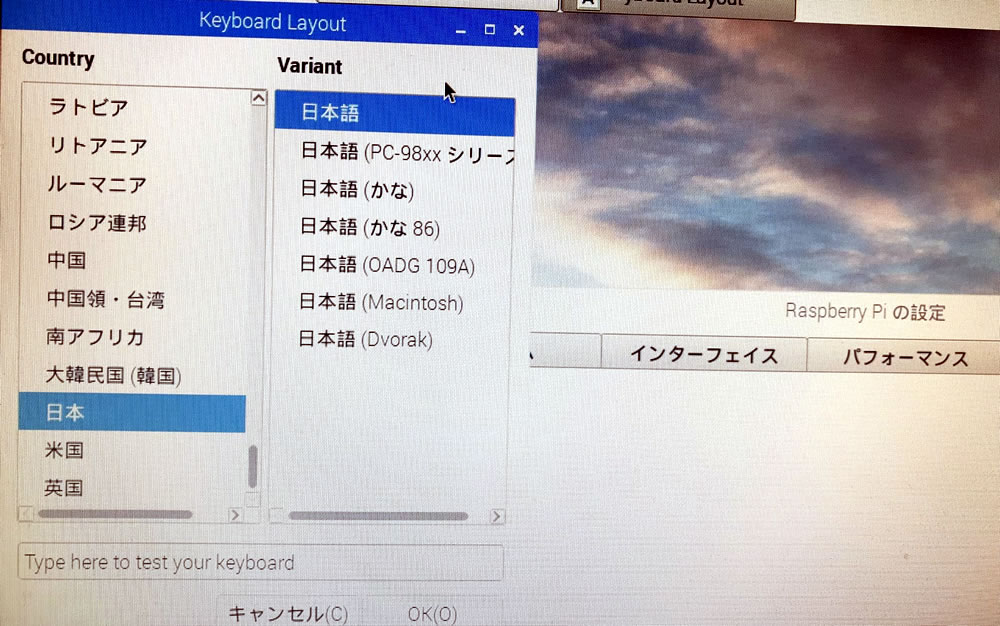
無線LANの国設定を「JP Japan」へ。まあ、とにかくみんな日本にするってことですね。
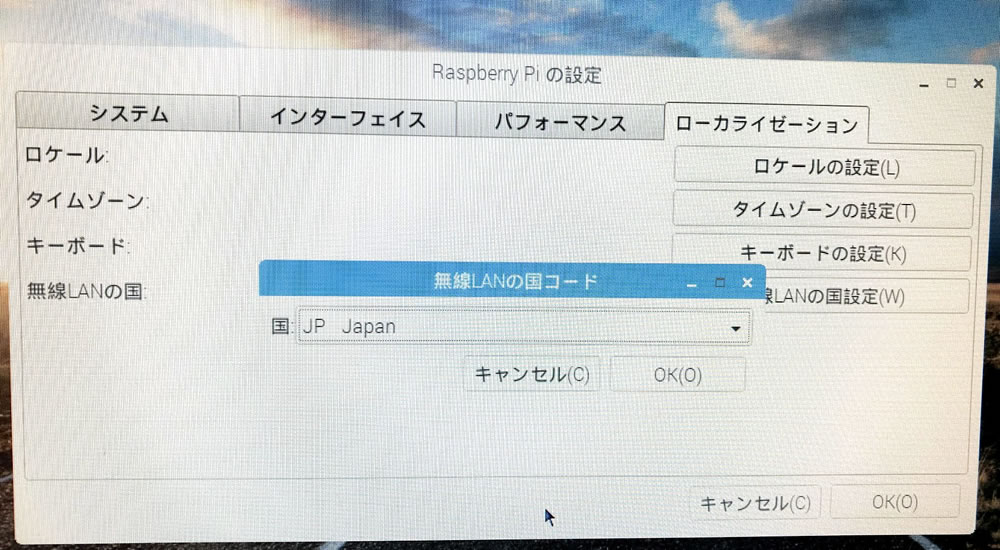
インストールされているソフトウェアなどをアップデートします。
画面左上の黒い「LXTerminal」アイコンを選択して、コマンドを入力するウィンドウを起動します。
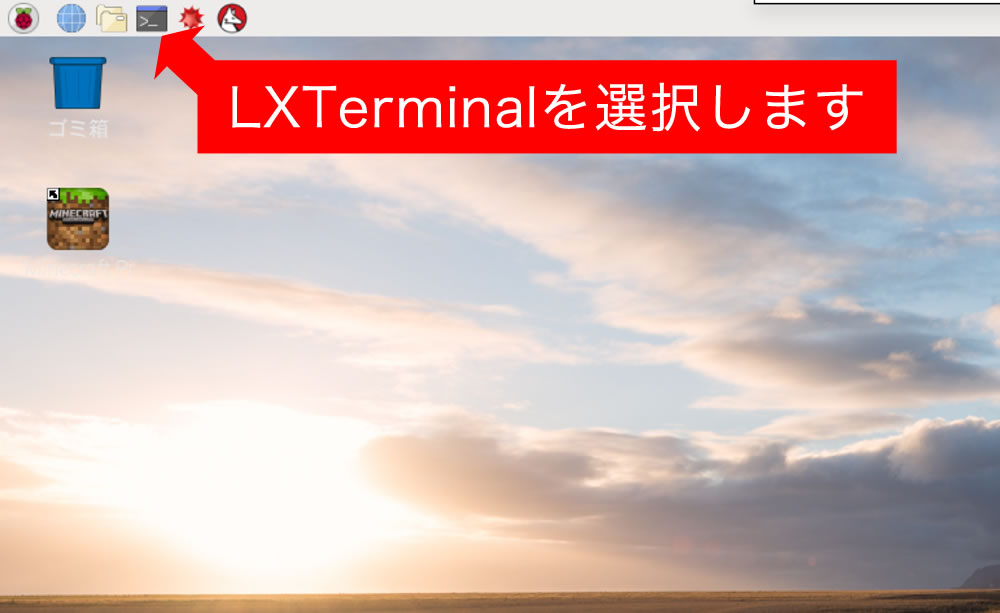
「sudo apt-get update」と入力してEnterキーで実行します。
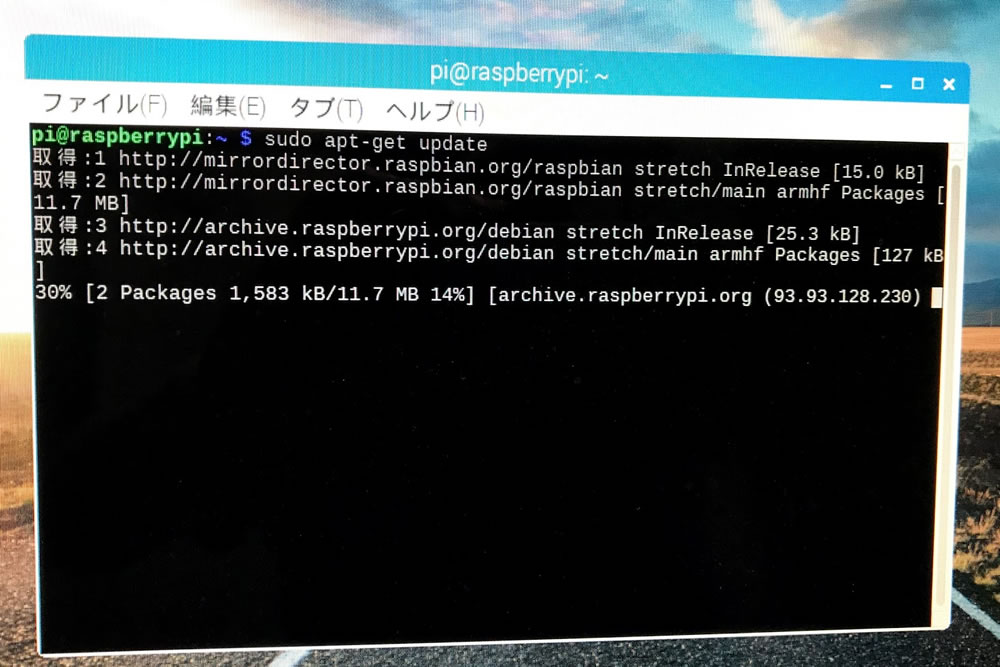
しばらくメッセージが流れます。「続行しますか?」と表示されたら「y」を入力してEnterキーで確定して処理を続行させます。
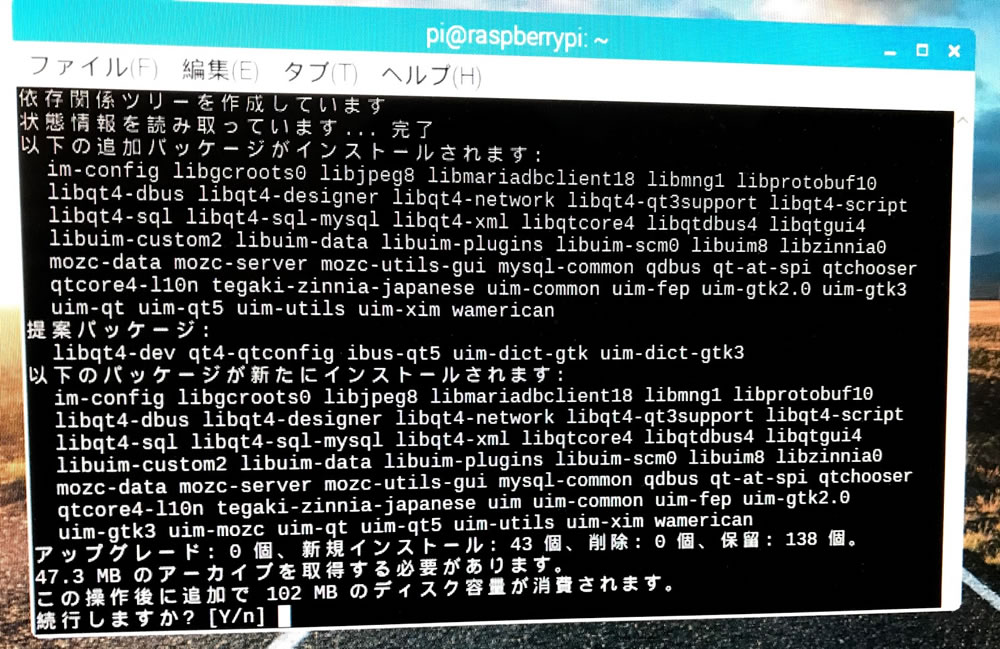
この処理もしばらく時間を要します。数十分ほどかかると思うので、気長に待ちます。
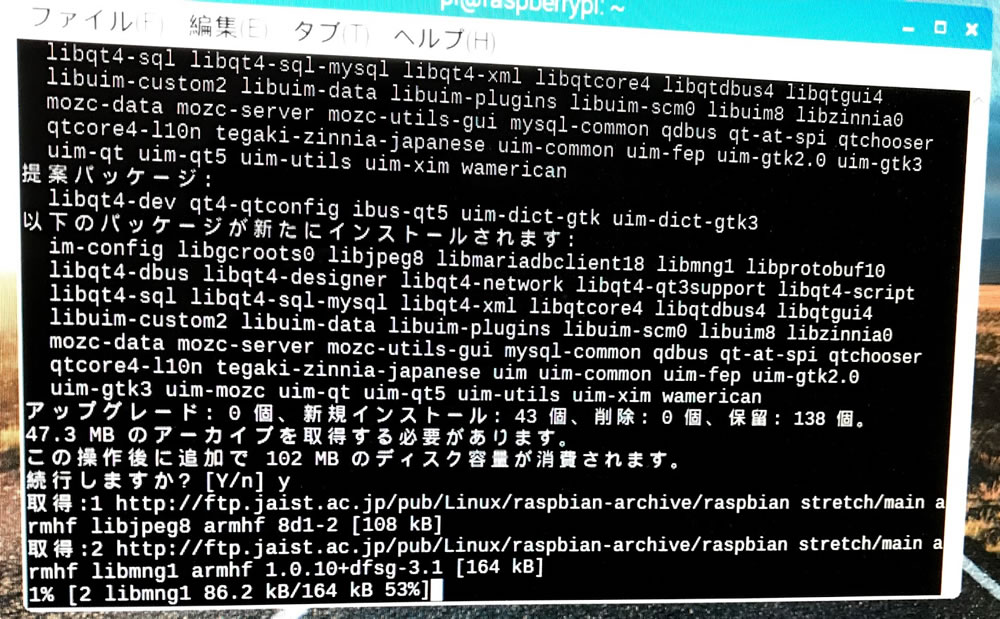
処理が100%になり、完了してコマンド入力が可能になったら、次はScratchとMinecraftを連携させるソフトウェアである「Scratch2MCPI」をインストールします。
「curl http://scratch2mcpi.github.io/install.sh | sh」
と入力してEnterキーで実行します。
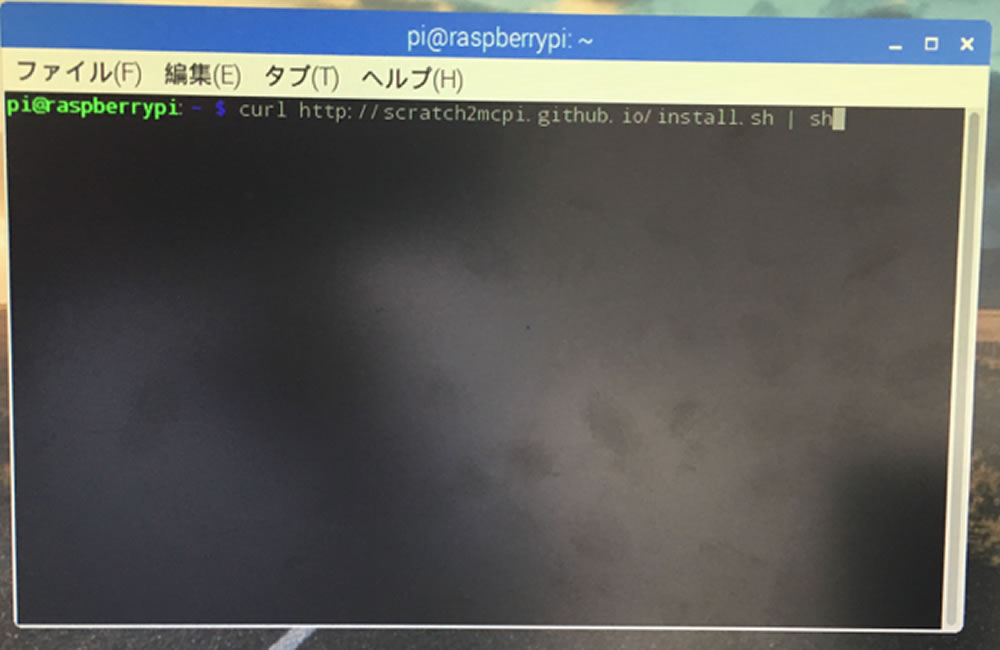
インストールが完了したら、画面左上にある「ファイルマネージャー」を選択します。
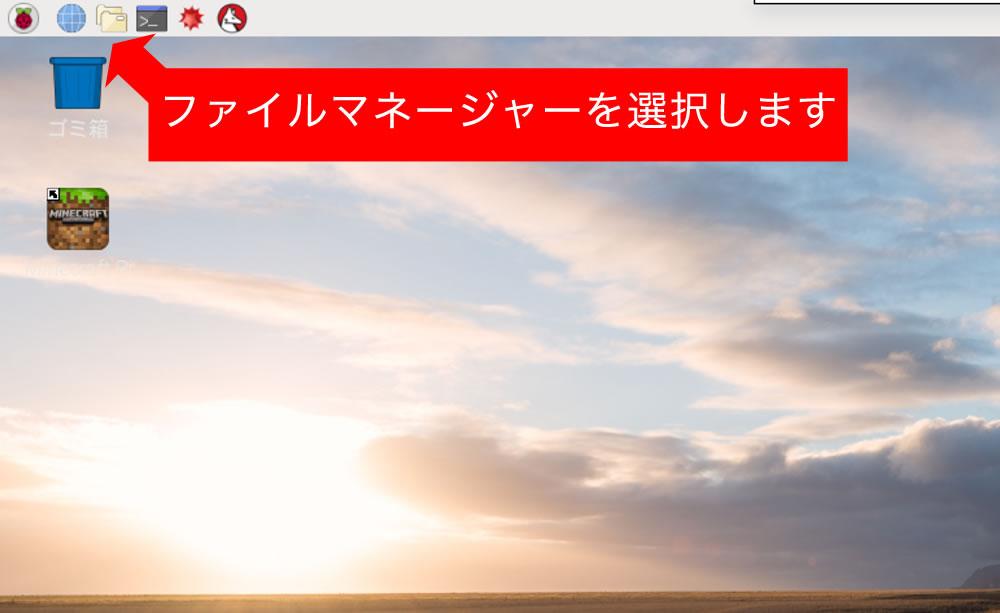
「Desktop」というフォルダのアイコンを選択すると、ウィンドウ右側に「Scratch2MCPI」と「Scratch2MCPI Terminal」2種類のアイコンが表示されるので、そのふたつを選択し右クリック「コピー」を選択します。
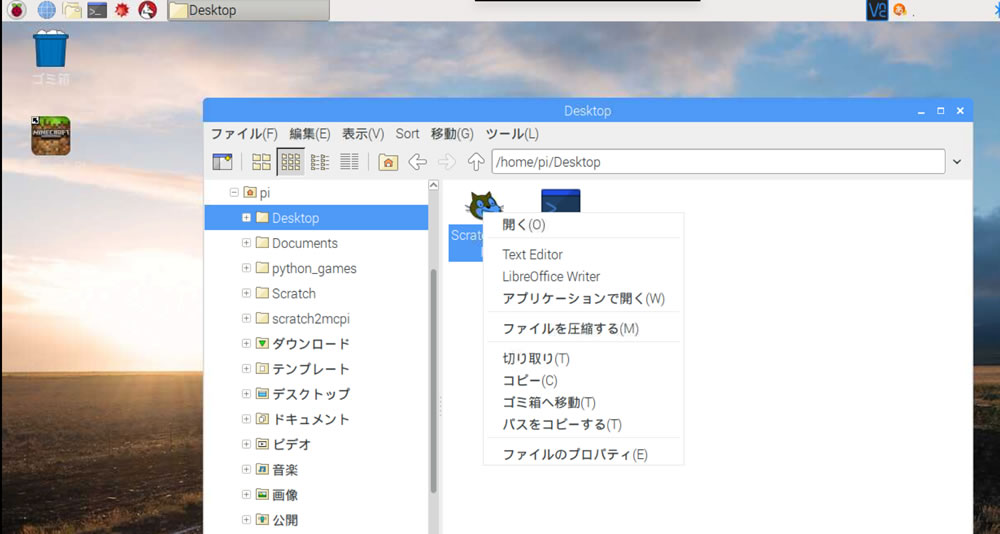
次に日本語の「デスクトップ」を選択して「貼付け」を選ぶと、デスクトップにScratch2MCPIのアイコンが表示されます。これでようやくScratchでMinecraftプログラミングを行う準備が整いました!!
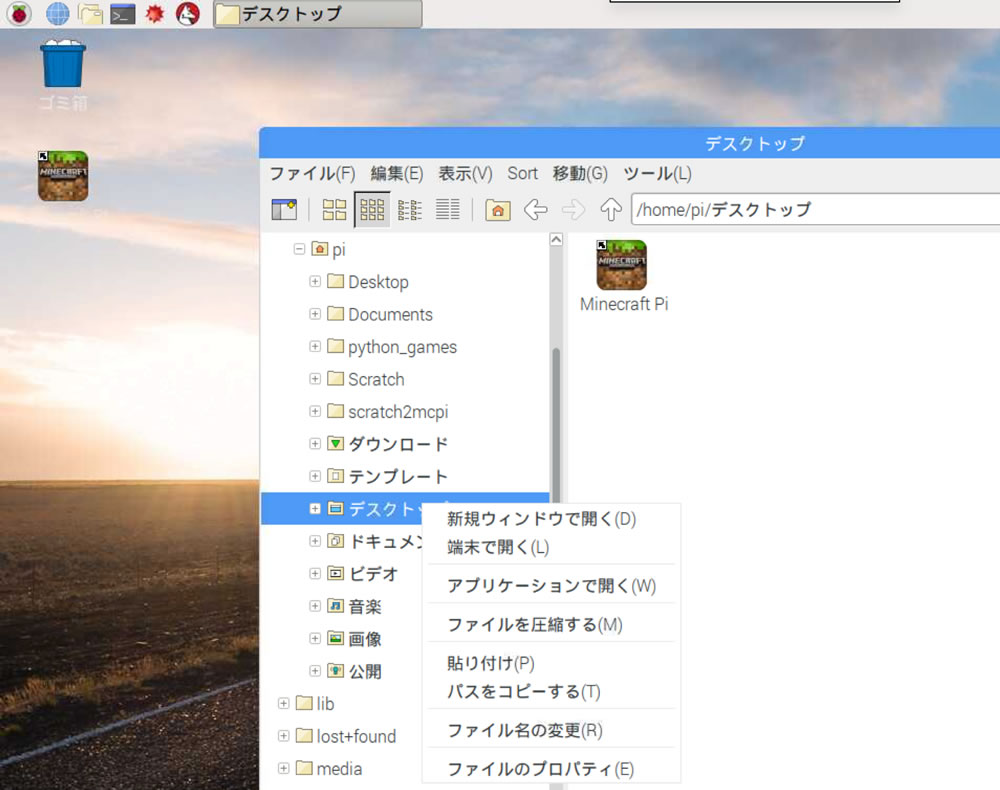
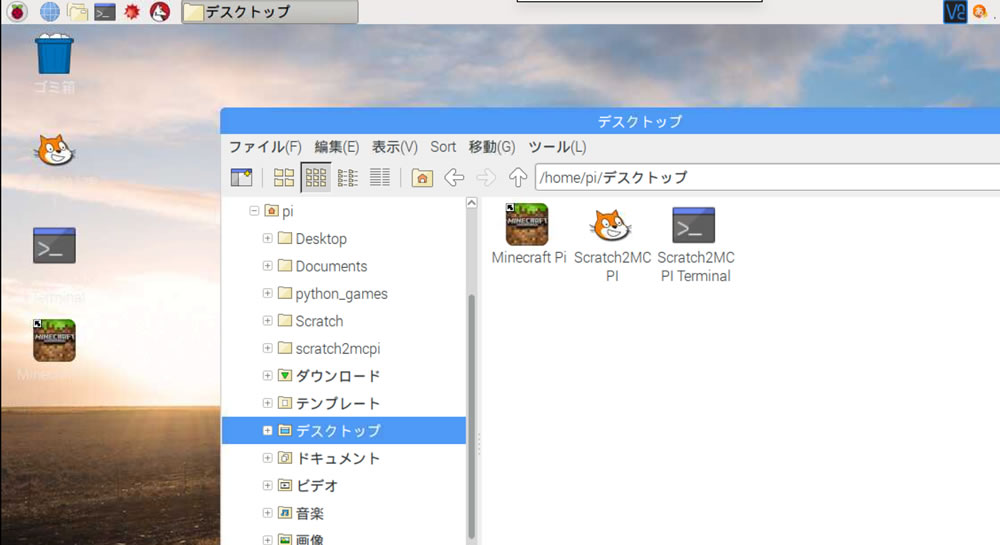
Raspberry Piを本格的に利用したい場合は、他にも細かな設定項目があります。以下のサイトなどを参考にいろいろと用途に応じた設定を試してみて下さい。
参考サイト
IT女子のラズベリーパイ入門奮闘記
http://deviceplus.jp/hobby/raspberrypi_entry_063/
Webメモ帳(Raspbian Jessie with PIXEL の初期設定)
https://ibukiorz.blogspot.jp/2017/02/raspberry-pi-3-raspbian-jessie-setup.html
3. Raspberry Piの組み立て(前へ) << | >> (次へ)5. MinecraftとScratchの起動